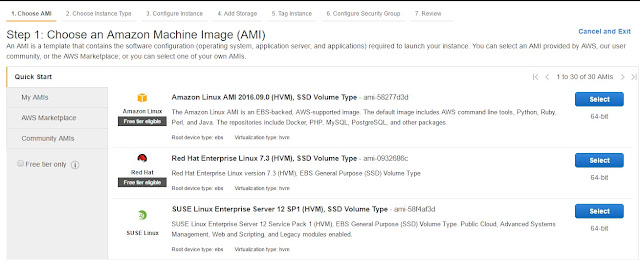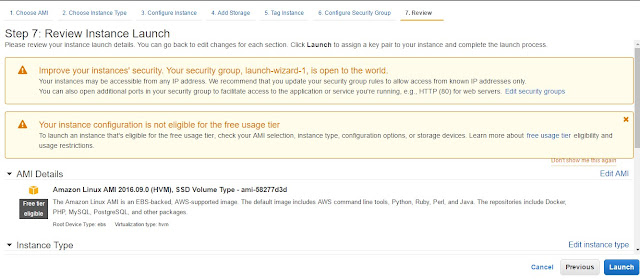Install and configure nagios nrpe client in Ubuntu with apt-get command
NRPE (Nagios Remote Plugin Executor) is used for executing Nagios plugins on remote client systems. In previous article we had described about installation of Nagios Server on Ubuntu operating system. This article will help you to install NRPE on Ubuntu 15.04, 14.04, 12.04 & LinuxMint systems.
Step 1. Install NRPE and Nagios Plugins
NRPE is available under default apt repositories of Ubuntu systems. Execute the following command to install it
$ sudo apt-get install nagios-nrpe-server nagios-plugins
Step 2. Configure NRPE
In NRPE configuration, first we need to nrpe to which nagios servers it accepts requests, For example your nagios server ip is 192.168.1.x, then add this ip to allowed hosts list. Edit NRPE configuration file /etc/nagios/nrpe.cfg and make changes like
allowed_hosts=127.0.0.1, 192.168.1.X (nagios server ip )
we can add more Nagios servers in allowed hosts by comma separated list.
Backup /etc/nagios/nrpe.cfg file
mv /etc/nagios/nrpe.cfg /etc/nagios/nrpe.cfg_bkp
Create symlink for /usr/local/nagios/etc/nrpe.cfg to /etc/nagios/nrpe.cfg
ln -s /usr/local/nagios/etc/nrpe.cfg /etc/nagios/nrpe.cfg
Now restart NRPE service. Now its ready to listen requests from Nagios server
$ sudo /etc/init.d/nagios-nrpe-server restart
Let’s login to your Nagios server and verify that your Nagios server can communicate with NRPE service properly. Execute following command from nagios server plugin directory, and we are assuming that your nrpe client-server ip is 192.168.1.11.
# check_nrpe -H 192.168.1.11
NRPE v2.15
The output “NRPE v2.15” shows that nagios server successfully communicated with nrpe.
Step 3. Add Check Commands in NRPE
All the services check commands with the nagios plugins packages, which is by default installed in /usr/lib/nagios/plugins/ for 32 bit systems. Default installation adds few commands in configuration file. Add more commands as per your requirements like below
command[check_users]=/usr/lib/nagios/plugins/check_users -w 5 -c 10
command[check_load]=/usr/lib/nagios/plugins/check_load -w 15,10,5 -c 30,25,20
command[check_hda1]=/usr/lib/nagios/plugins/check_disk -w 20% -c 10% -p /dev/hda1
command[check_zombie_procs]=/usr/lib/nagios/plugins/check_procs -w 5 -c 10 -s Z
command[check_total_procs]=/usr/lib/nagios/plugins/check_procs -w 150 -c 200
Step 4. Start/Stop NRPE Service
Use following commands to start, stop or restart nrpe service. Each time we make any changes in configuration file required to restart service
$ sudo /etc/init.d/nagios-nrpe-server stop
$ sudo /etc/init.d/nagios-nrpe-server start
$ sudo /etc/init.d/nagios-nrpe-server restart
If you like my post please comment and share
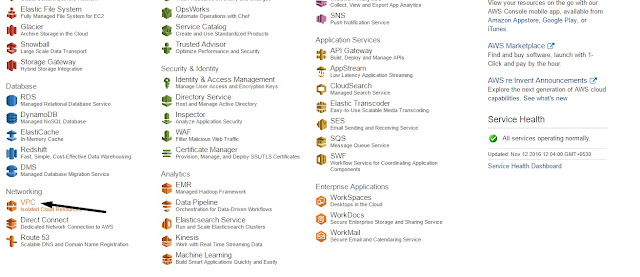
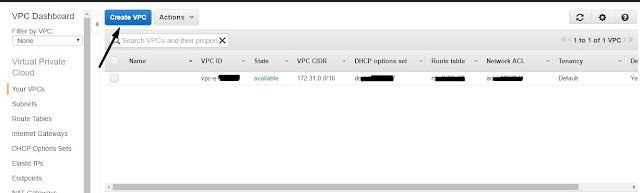
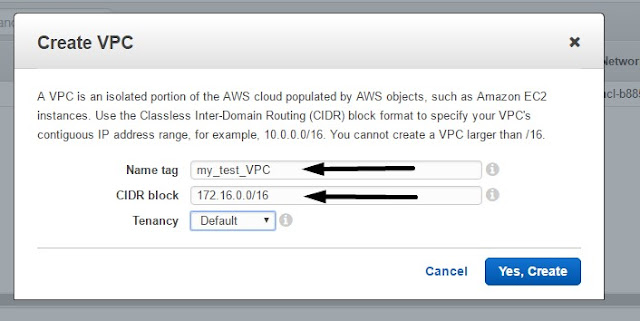

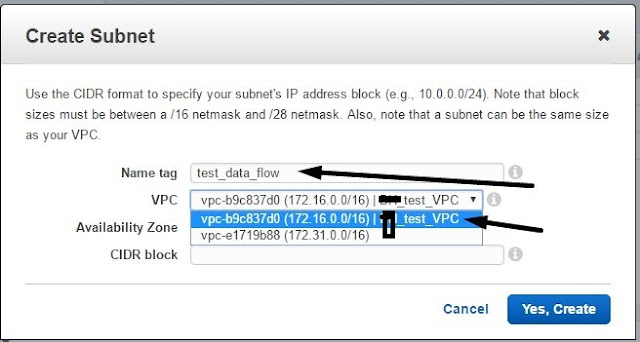

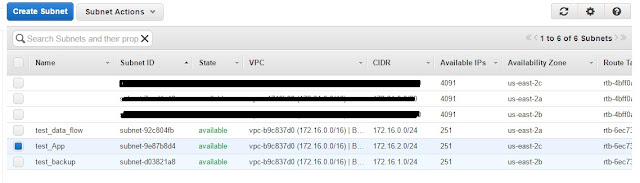 4 ) Create Internet Gateway
4 ) Create Internet Gateway